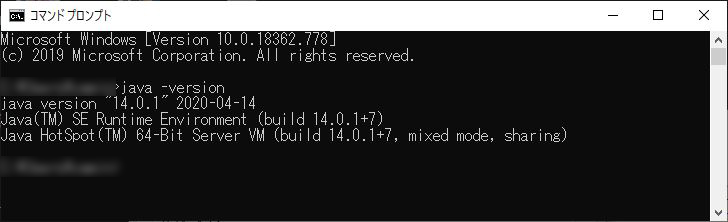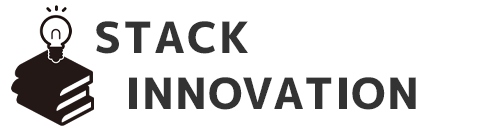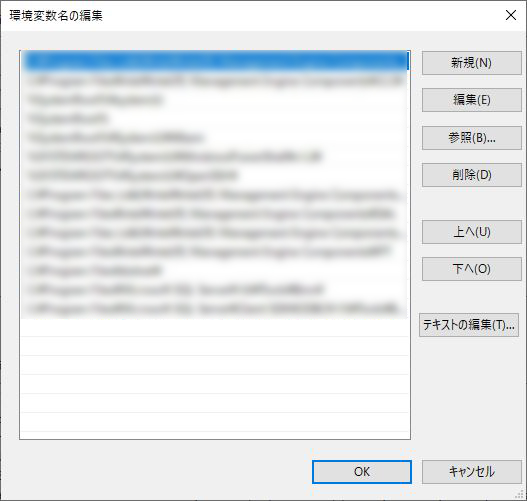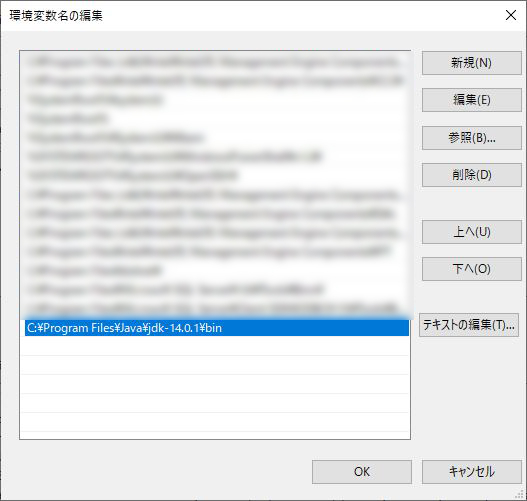Windows 10にOracle JDK 14をインストール手順をまとめました。
手順1)JDK14をダウンロードする
Oracle社のサイトにアクセスしJDK14をダウンロードします。
下記がOracle社のサイトになります。
fw_error_www
JavaSE14の横にあるOracle JDKから『JDK Download』を選択します。
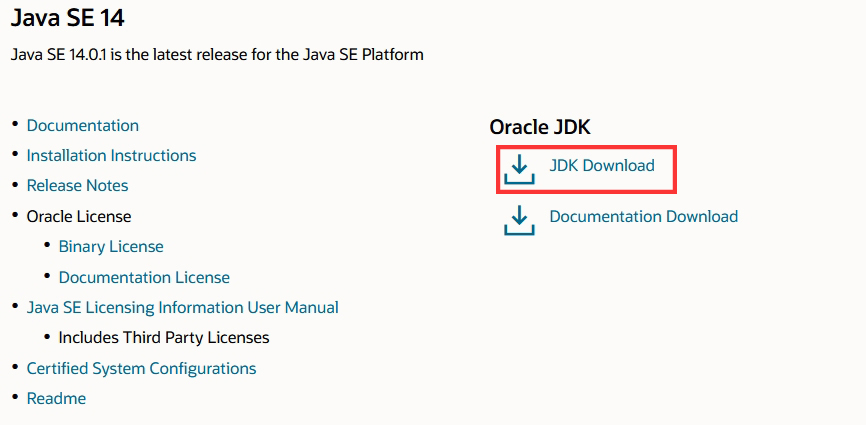
OS毎のインストローラがいくつかありますが今回はこの中から『Windows x64 Installer』を選択します。
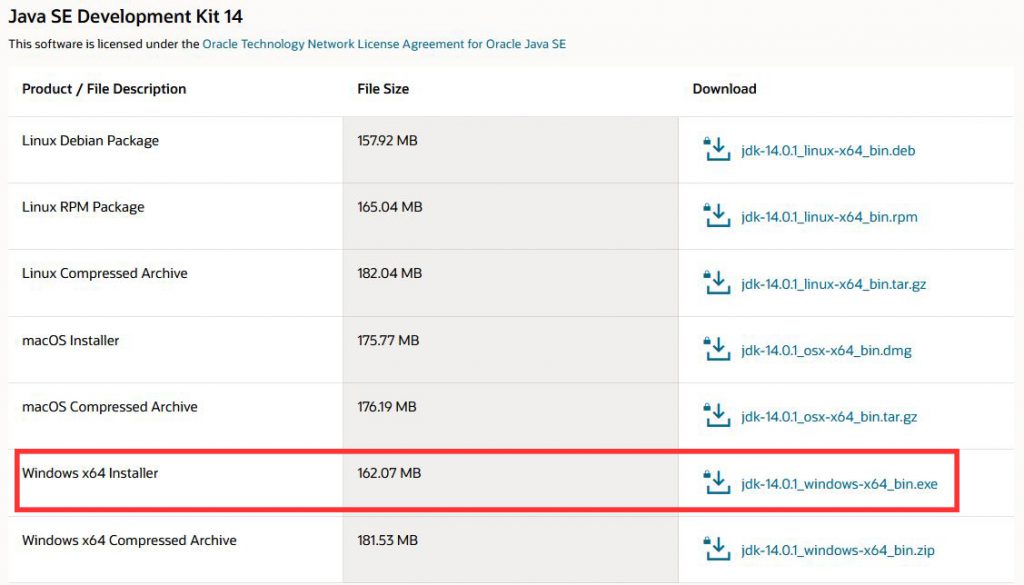
手順2)JDK14のインストール
ダウンロードしたEXEを起動して『次』を選択します。
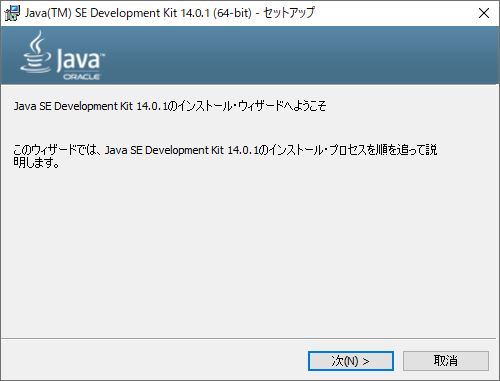
インストール先を選択します。
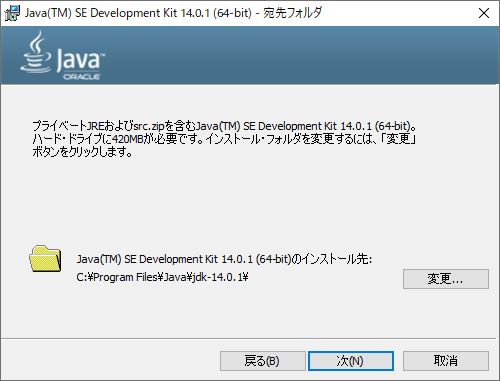
インストールが正常に終わりればインストール完了です。
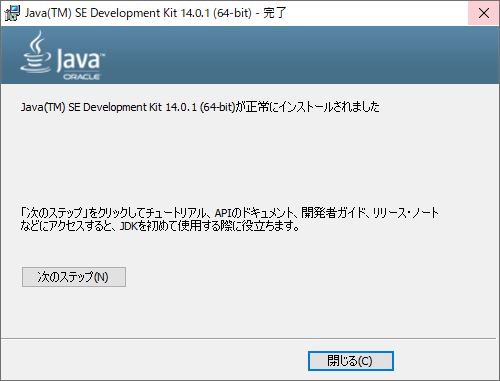
手順3)環境変数の設定を行う
Windows10の環境変数の設定画面を起動させます。
次に、ユーザ環境変数の『新規』ボタンを選択します。
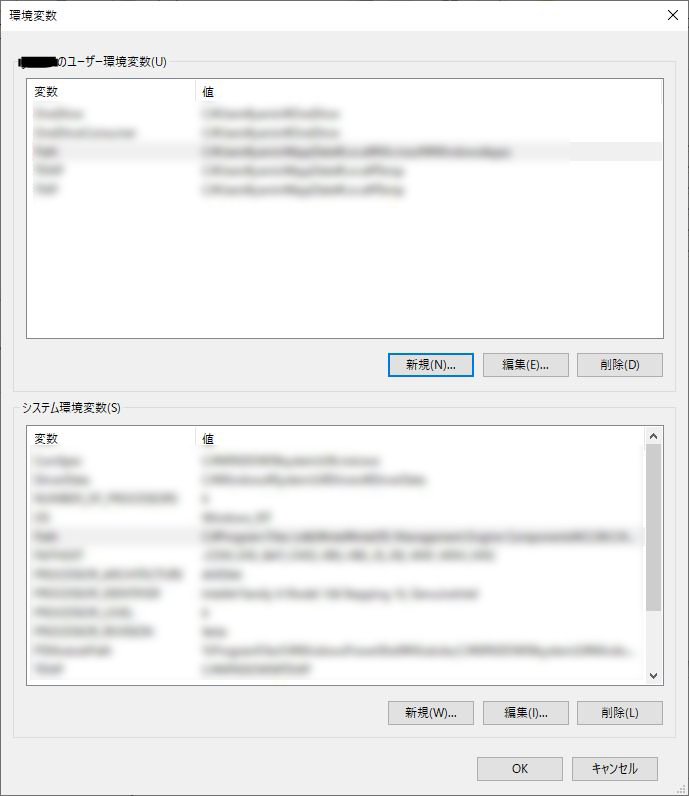
変数名に
JAVA_HOME変数値に
C:\Program Files\Java\jdk-14.0.1\binを設定します。
変数値のパスは、インストール先によって異なります。
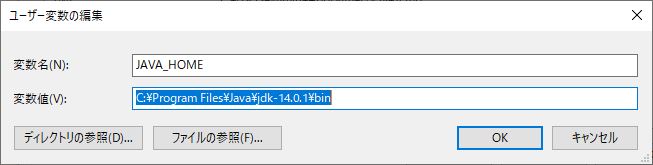
次にシステム環境変数のPathを選択して『編集』ボタンを選択します。
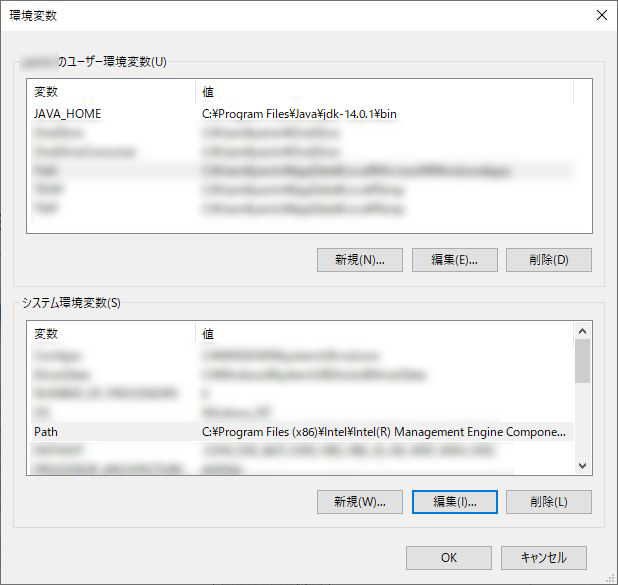
『新規』ボタンを選択します。
下記の変数値を設定して『OK』ボタンを選択します。
C:\Program Files\Java\jdk-14.0.1\bin変数値のパスは、インストール先によって異なります。
手順4)JAVAの確認
コマンドプロンプトで下記のコマンドを実行しJAVAのバージョンが正しく表示されれば問題なく動作しています。
java -version