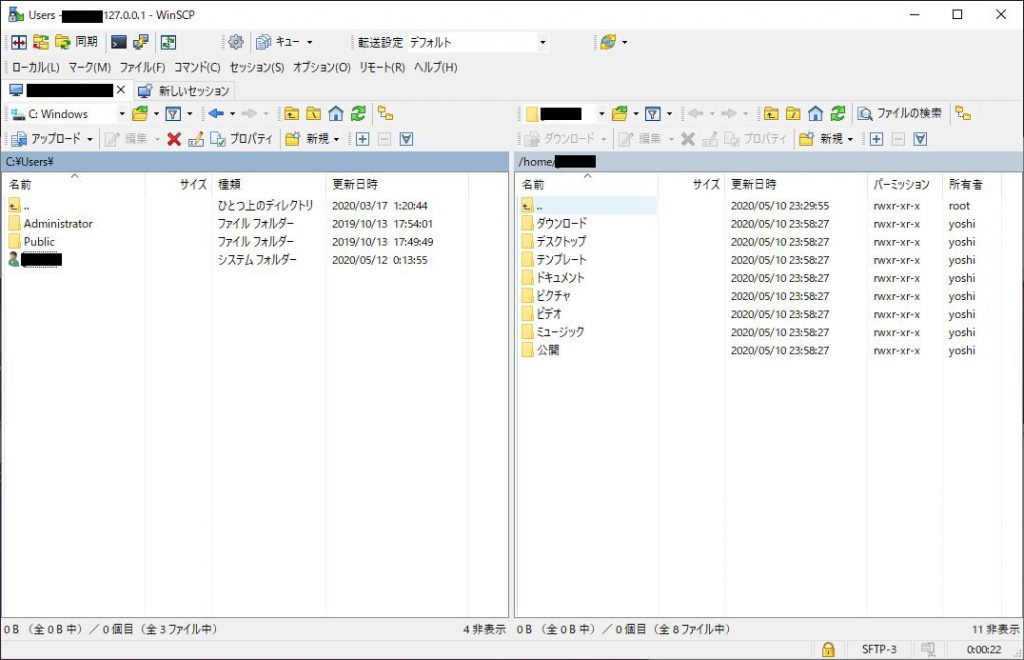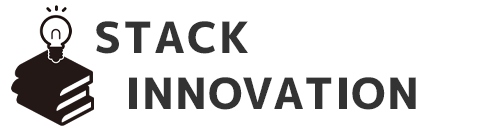Win SCPでVirtualBoxの仮想環境にあるUbuntuに接続する方法を紹介します。
手順1)VirtualBoxの設定
VirtualBoxの設定を開きます。
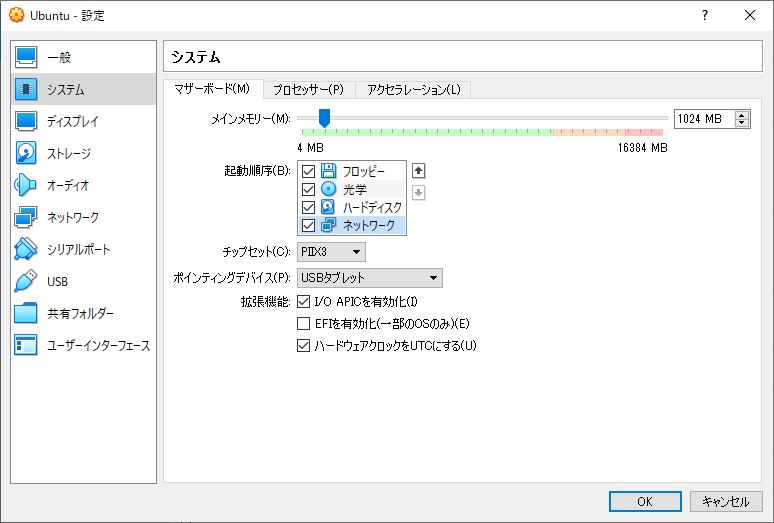
ネットワークの設定で『アダプター1』タブを開きポートフォワーディングを押下します。
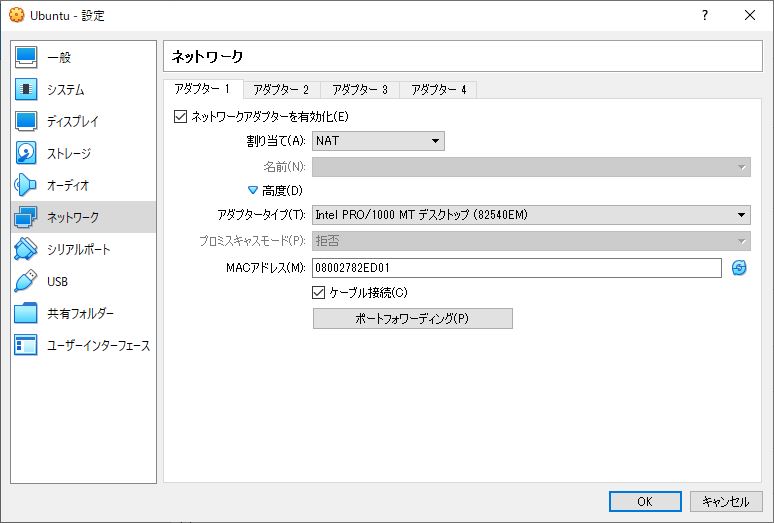
ポートフォワーディングルールを設定します。
名前:自由(自由にわかりやすい名前を付けてください)
プロトコル:TCP
ホストIP:空
ホストポート:3000
ゲストIP:空
ゲストポート:22
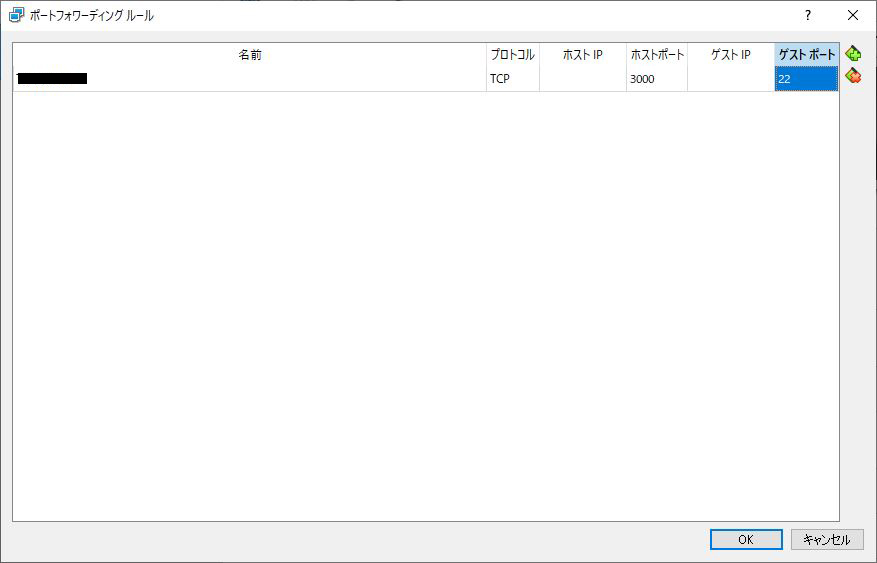
手順2)Ubuntuのパッケージリスト状況を確認する
下記のコマンドを実行しUbuntuのパッケージリスト状況を確認します。
『Active: active (running)』と表示されれば手順3を飛ばしてください。
service sshd status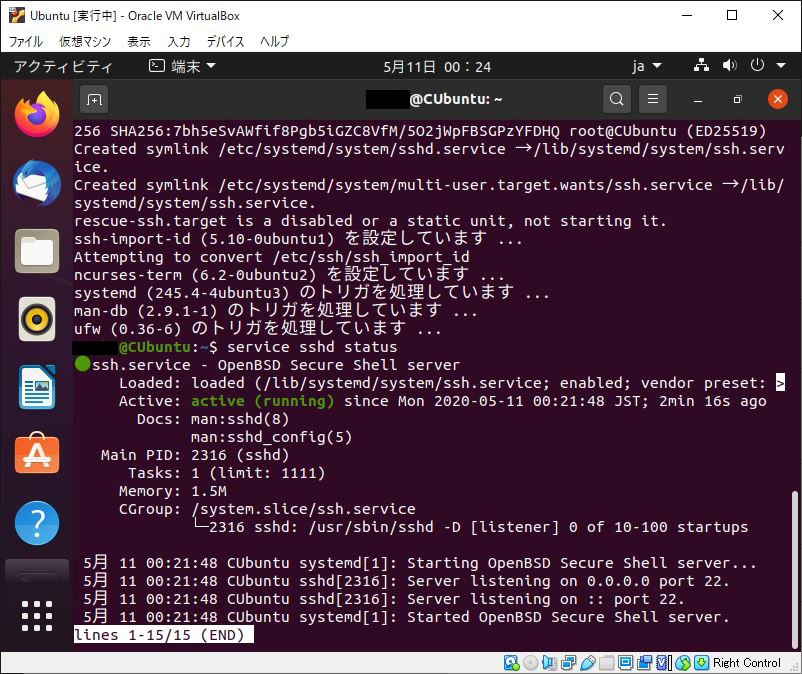
手順3)Ubuntuのパッケージリストを最新にする
Ubuntuをインストールしたばかりだとパッケージリストが古い場合があるので最新をインストールします。
Ubuntuを起動させて、左下のMENU内の『端末』を選択し押下します。
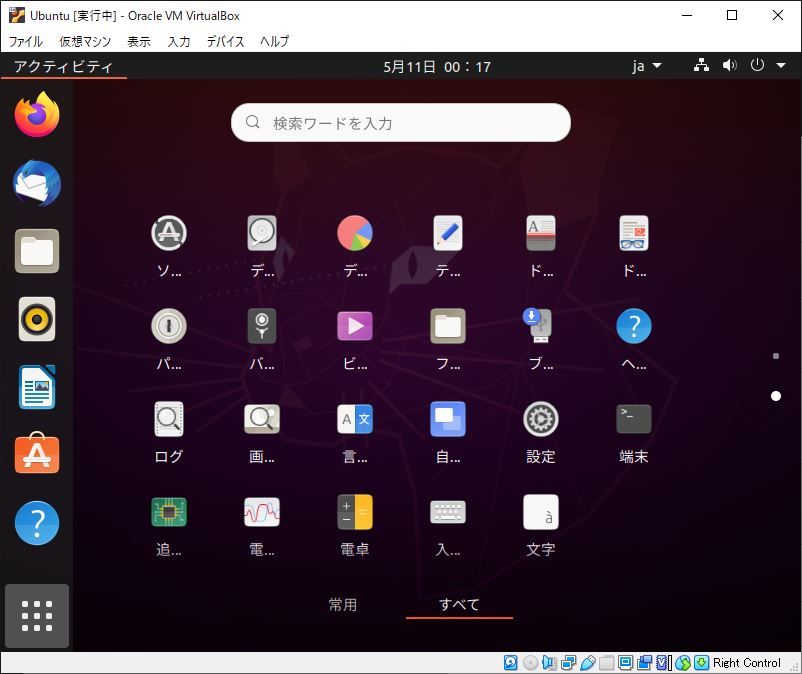
下記のコマンドを実行し、パッケージリストの読みこみを行います。
sudo apt-get updateパッケージリストの読み込みが完了したら次は下記のコマンドを実行しインストールします。
途中で『続行しますか?』とメッセージが表示されますので『Y』を入力してEnterを押します。
sudo apt-get install openssh-server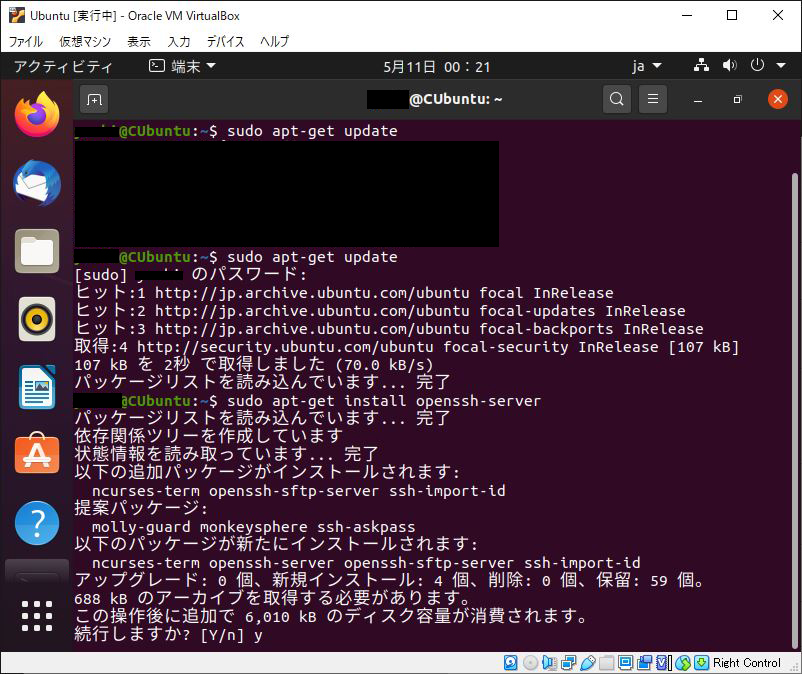
下記のコマンドを実行しインストールが正しく終わっているか確認します。
『Active: active (running)』と表示されれば問題なくインストールが完了しています。
service sshd status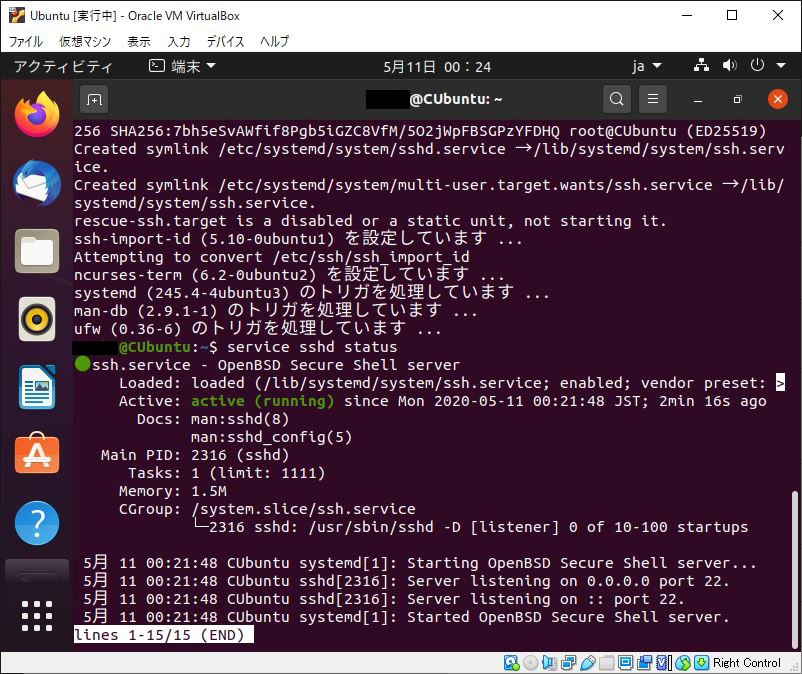
手順4)WinSCPでUbuntuに接続する
WinSCPを起動させて下記のセッションを設定しログインボタンを押下します。
ホスト:127.0.0.1:3000
TCPポート:22
ユーザー名:Ubuntuに設定したユーザー名
パスワード:Ubuntuに設定したパスワード
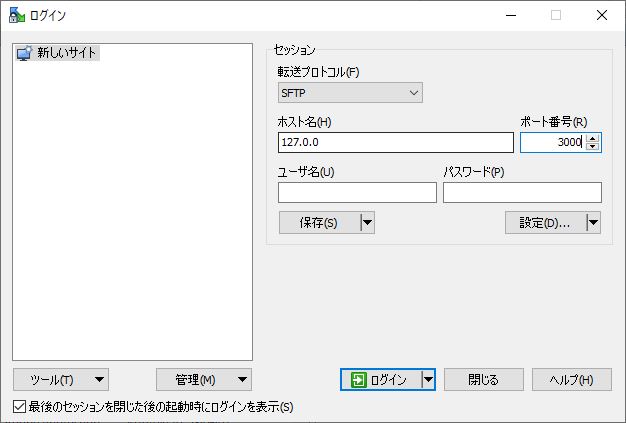
右側のウィンドウにUbuntu内のディレクトリが表示されれば正常に接続できています。