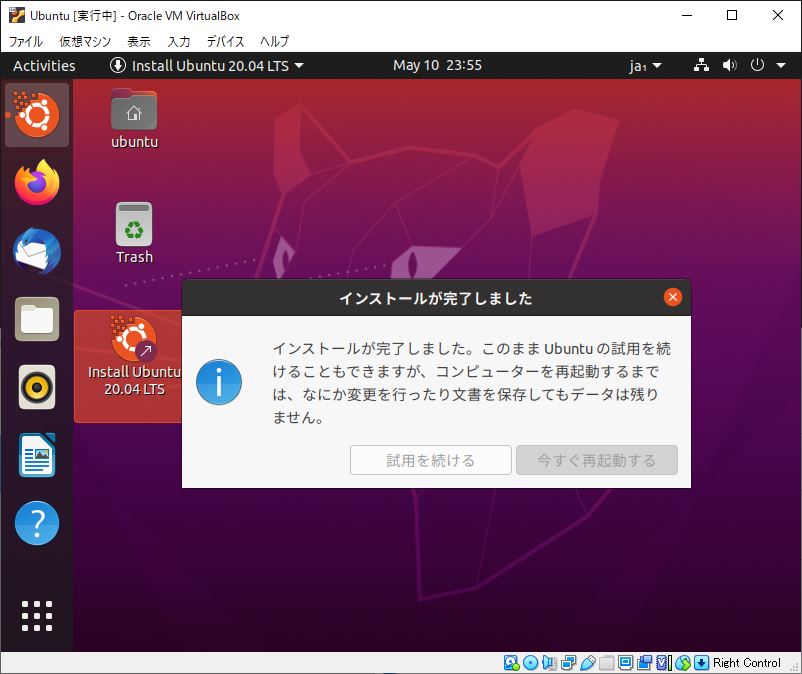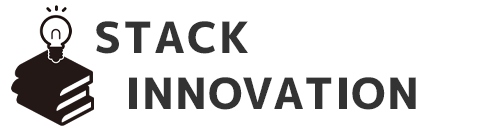VirtualBoxを使って仮想環境にUbuntuをインストールします。
VirtualBoxのインストール方法は下記の記事をご覧ください。
手順1)Ubuntuをダウンロードする
Ubuntuの公式サイトにアクセスします。
Ubuntu Releases
今回は『Ubuntu 20.04 LTS (Focal Fossa)』をインストールします。
『20.04/』を選択します。
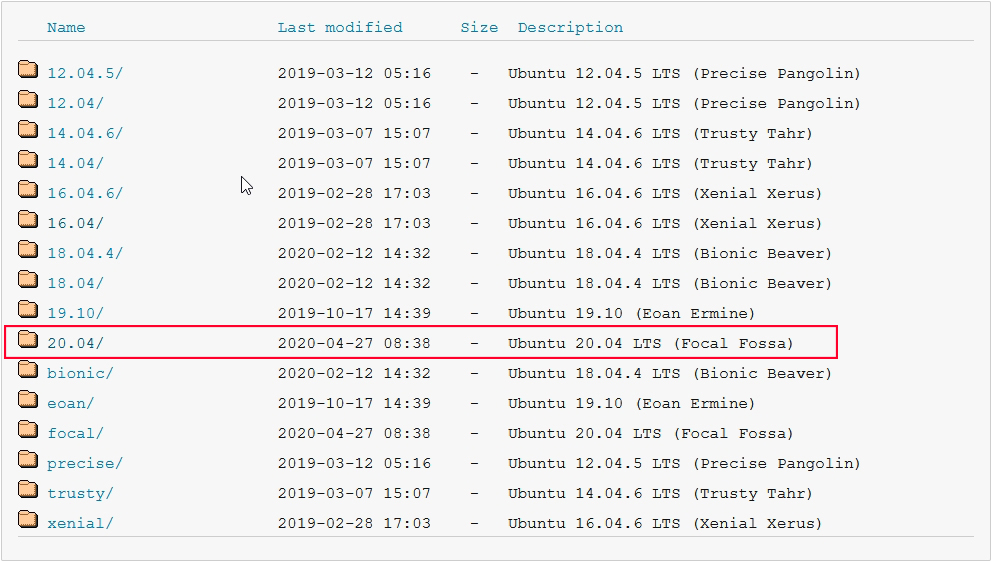
『ubuntu-20.04-desktop-amd64.iso』をダウンロードします。
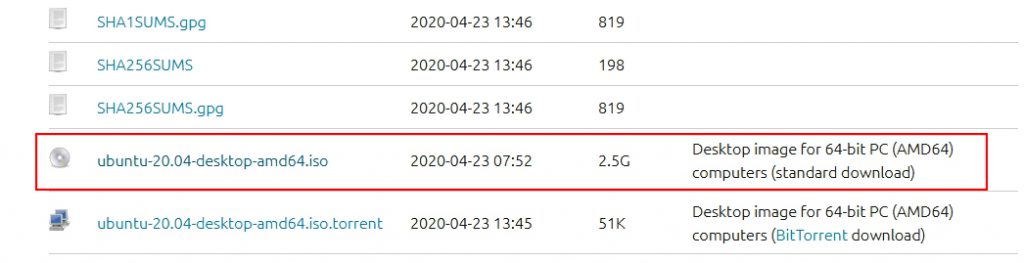
手順2)Ubuntuをインストールする
VirtualBoxを起動し『新規』ボタンを選択します。
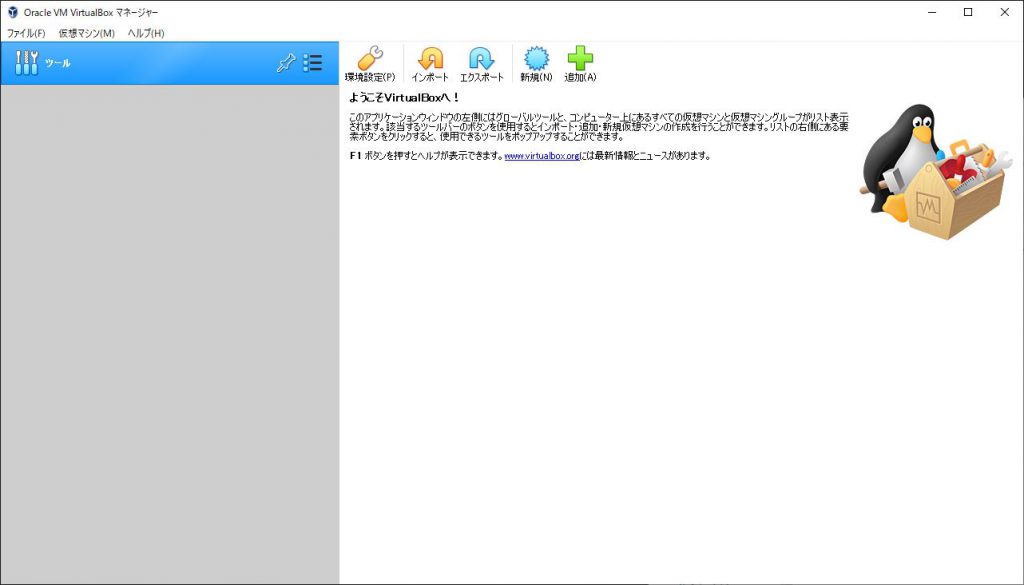
名前とオペレーションシステムの設定を行います。
名前:仮想環境の名前を自由に指定します。
マシンフォルダー:マシンフォルダ先のパスを設定します。
タイプ:Linux
バージョン:Ubuntu(64-bit)
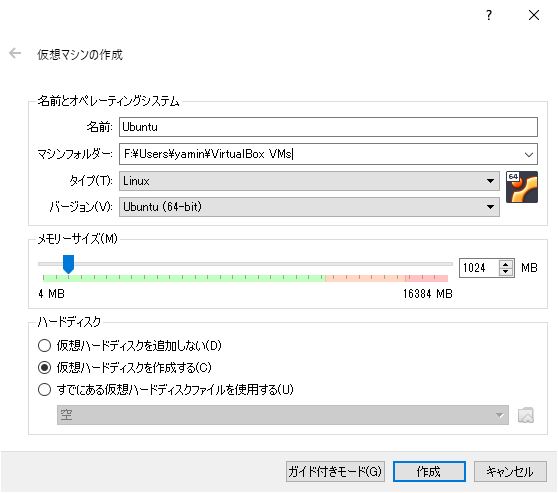
ファイルの保存先とファイルサイズを割り当てます。
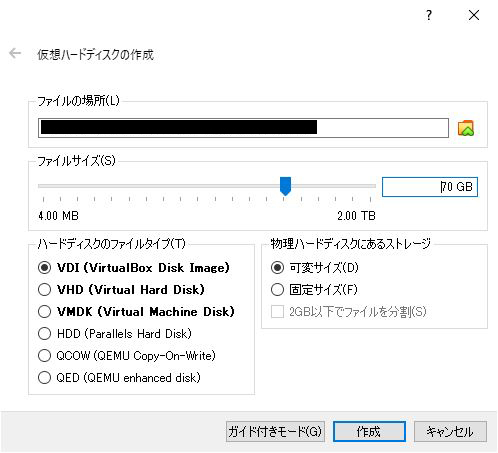
『起動』を選択します。
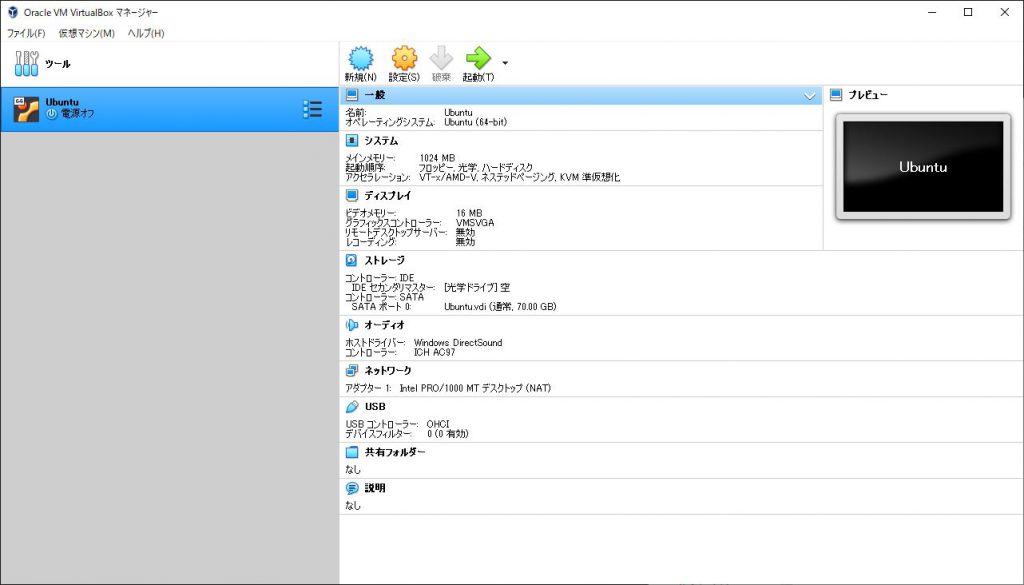
『追加』ボタンを押下後、ダウンロードしたイメージファイル(iso)を選択します。
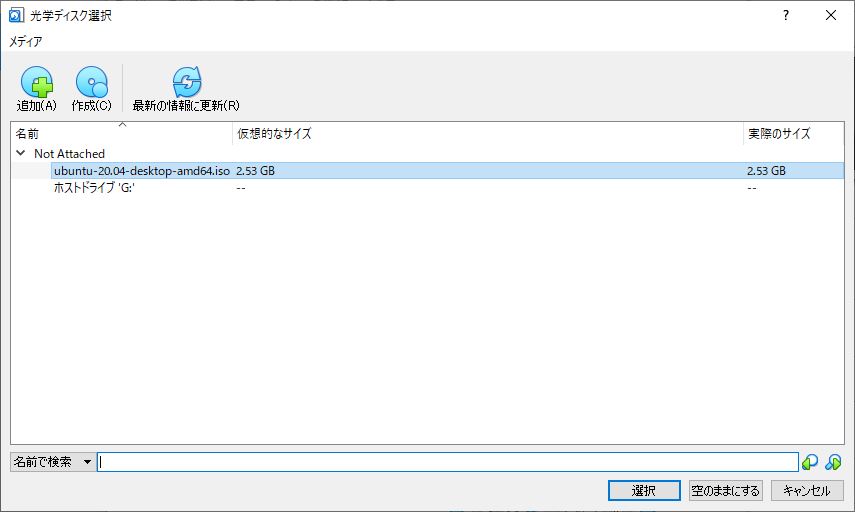
『ようこそ』の画面で日本語を選択し、『Ubuntuをインストール』を選択します。
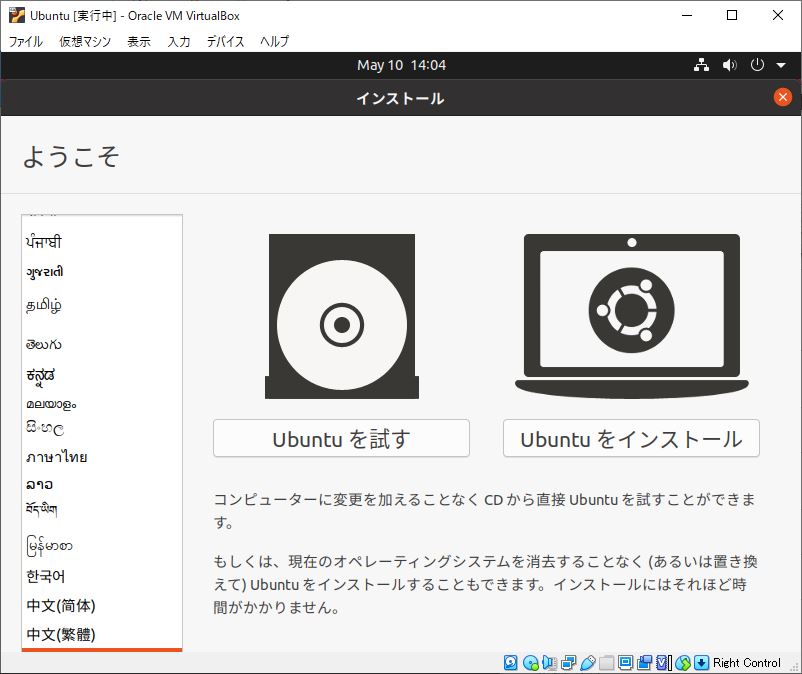
キーボードレイアウトは『Japanese』を選択します。
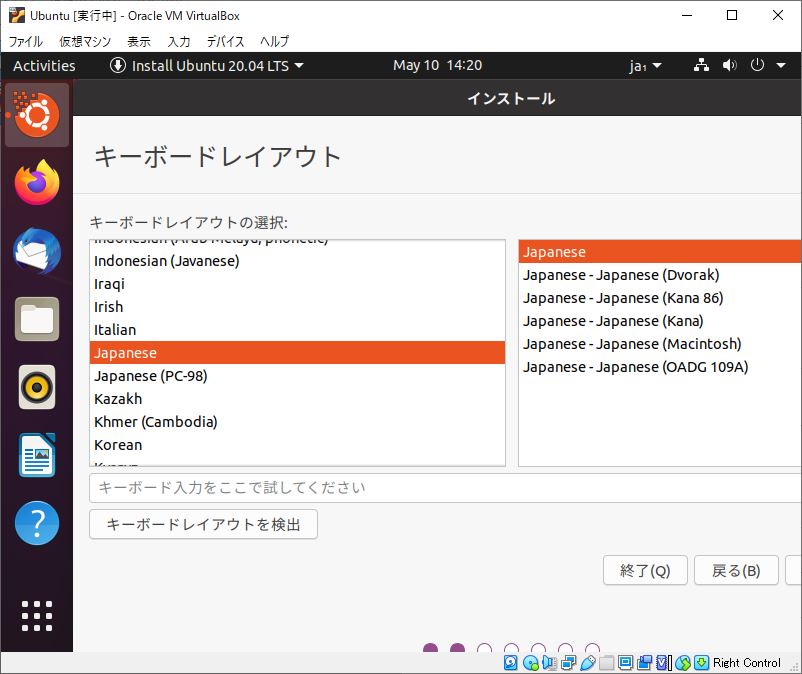
『通常のインストール』
『Ubuntuのインストール中にアップロードをダウンロードする』
を選択します。
必要に応じて『グラフィックスとWi-Fiハードウェアと追加のメディアフォーマットのサードパーティ製ソフトウェアをインストールする』を選択してください。
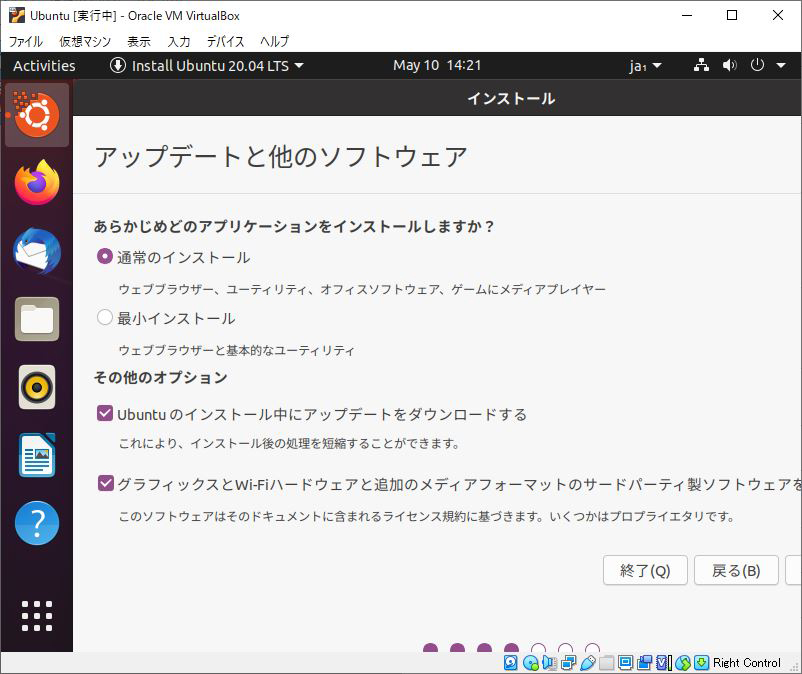
『ディスクを削除してUbuntuをインストール』を選択します。
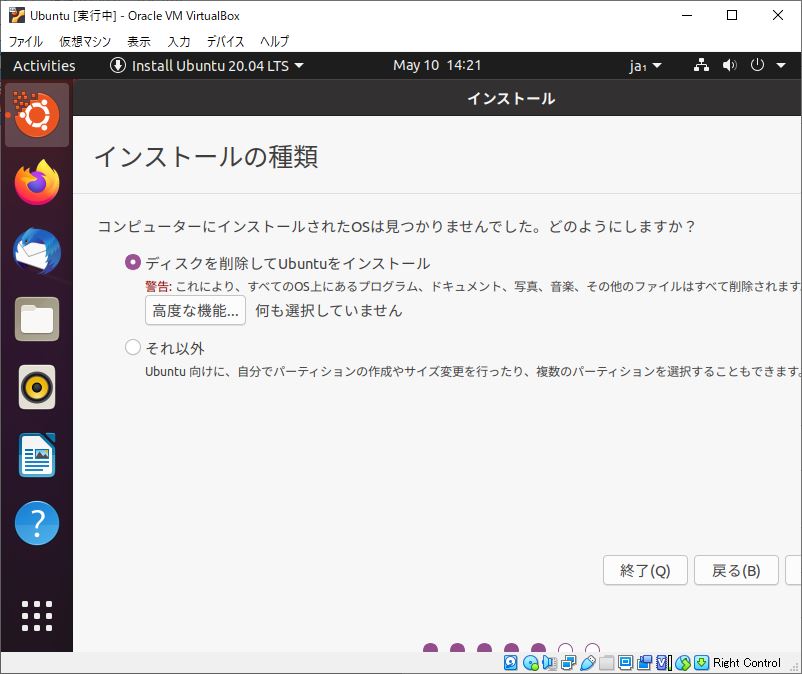
『続ける』を選択します。
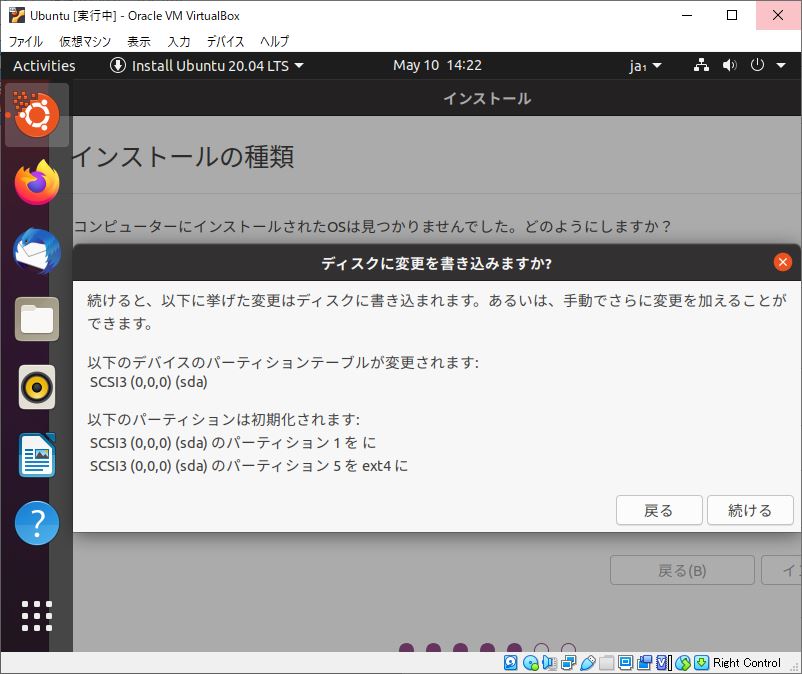
タイムゾーンの設定を選択後、ユーザー情報等の必要情報を設定します。
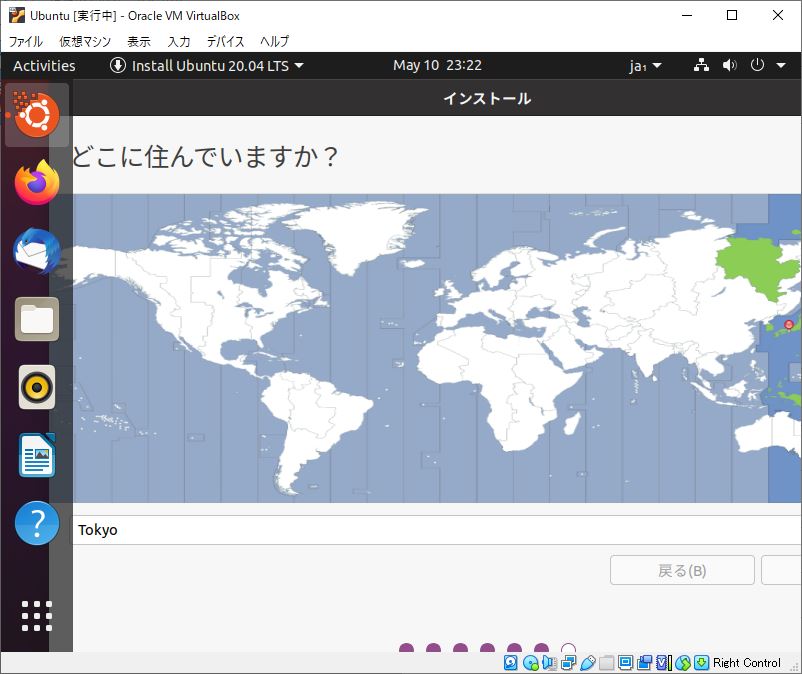
インストールが開始されます。
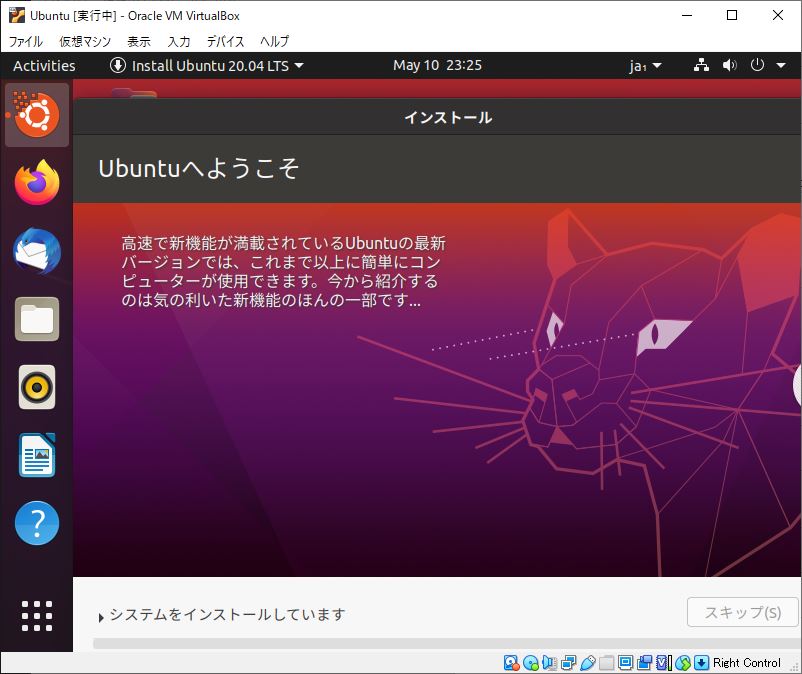
再起動後、Ubuntuが起動すればインストール完了です。